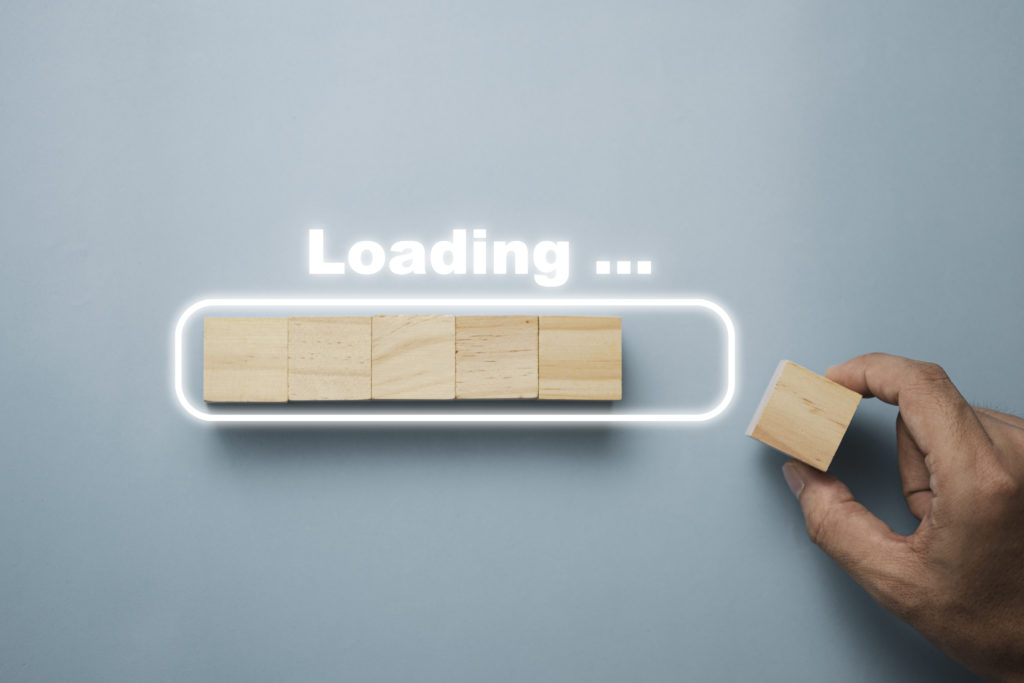INSTALLATION
NB : L’application est compatible avec les environnements
– Windows XP, Vista, 7, 8, 10, 11
– Windows Server 2003, 2008, 2012, 2016, 2019
En monoposte
- Assurez vous d’être connecté en mode Administrateur
- Cliquez deux fois sur le fichier d’installation
- Acceptez la licence, puis validez toutes les étapes
Sélectionnez le profil d’installation “Installation Serveur”
En monoposte
- Assurez vous d’être connecté en mode Administrateur
- Cliquez deux fois sur le fichier d’installation
- Acceptez la licence, puis validez toutes les étapes
Sélectionnez le profil d’installation “Installation Serveur”
En réseau
Pour le poste serveur (ou ordinateur principal)
- Identique à l’installation monoposte
Sélectionnez le profil d’installation “Installation Serveur”
Pour les postes clients (autres ordinateurs)
- Cliquez deux fois sur le fichier d’installation
- Acceptez la licence, puis validez toutes les étapes
Sélectionnez le profil d’installation “Installation Client” - NB: sélectionnez un dossier Utilisateur (Mes documents par ex.) pour le bon fonctionnement des mises à jour automatiques notamment.
MISE EN ROUTE
En monoposte
- Vérifiez que vous avez bien une petite icone “Serveur TOP CONGES” dans la zone de notification (en bas et à droite près de l’horloge). Il s’agit du Serveur Top Congés.
Vous pouvez cliquer dessus pour l’afficher, mais ensuite vous devez réduire la fenêtre (et non pas la fermer), sinon le reste de l’application ne fonctionnera pas. - En cas d’absence de cette icone, lancez le Serveur par :
menu Démarrer – Tous les programmes – Top Congés – Serveur Top Congés - Cliquez sur l’icône Top Congés sur votre bureau pour lancer l’application.
- Dans la fenêtre de connexion :
Utilisateur : admin
Mot de passe : admin
Veillez à bien respecter les majuscules/minuscules.
En réseau
Sur le poste serveur
- Cliquez sur la petite icone “TOP CONGES” dans la zone de notification (en bas et à droite près de l’horloge). La fenêtre du Serveur Top Congés s’affiche.
En cas d’absence de cette icone, relancez le Serveur par :
menu Démarrer – Tous les programmes – Top Congés – Serveur Top Congés - Faites : menu Outils – Lire l’adresse IP
Notez l’adresse IP (série de chiffres et de points) : 999.999.999.999 - Réduisez ensuite la fenêtre (et non pas la fermer) par le premier bouton en haut et à droite de la fenêtre
Sur les postes clients
- Cliquez sur l’icône “Top Congés” sur le bureau pour lancer l’application.
La fenêtre de connexion s’affiche : - Cliquez sur le bouton Options (uniquement pour la première connexion)
- Rubrique Hôte/IP : tapez l’adresse IP notée au préalable sur le poste serveur
- Rubrique Port : la valeur normale est 8090
- Dans la fenêtre de connexion :
Utilisateur : admin
Mot de passe : admin
Veillez à bien respecter les majuscules/minuscules. - Validez par le bouton Connexion
MISES A JOUR
- Lancez le programme d’installation et validez simplement chaque étape
Ne modifiez pas le dossier d’installation. - Redémarrage :
– dans le Gestionnaire de Services, démarrez le “Service Top Congés”
– sinon lancez l’application “Serveur Top Congés”
menu Démarrer – Programmes – Top Conges – Serveur Top Congés
NB : Le fichier de mise à jour doit être installé uniquement sur le poste serveur.
Les postes clients seront mis à jour automatiquement à leur prochaine connexion.
SERVICE WINDOWS
Remarque : Cette option est nécessaire si vous souhaitez utiliser un vrai poste serveur dont la session doit pouvoir être fermée.
Nota : Seul le poste Serveur est concerné.
- Lancez si nécessaire l’application Serveur
menu Démarrer – Programmes – Top Conges – Serveur Top Congés - Cliquez sur l’icone de notification (à coté de l’horloge)
- Désactivez le menu Serveur – Démarrage automatique
- Puis menu Serveur – Quitter
- Installation du service
dans le dossier d’installation, lancez le programme : setup_service.exe
Autres commandes utiles :
- Arrêt du Service (automatique lors de la mise à jour)
menu Démarrer – Exécuter… et tapez net stop Conges
ou utilisez le gestionnaire de Service de Windows
- Désinstallation du Service (inclus dans le programme de désinstallation)
menu Démarrer – Exécuter…
Tapez (avec les “) “C:\Top Conges\CongesSrv.exe” /uninstall